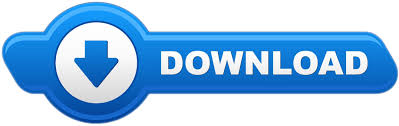
With SmartArt, you canĬhoose from a large collection of diagram styles, customize them to With earlier tools, you were limited to six diagram types,Īnd your formatting options were also limited. Improvement over the diagram feature available in versions prior to SmartArt is an interactive diagramming tool that is a dramatic Process, a workflow, a listing, or the way things work together, youĬan do it quickly with just a few clicks of the mouse using When you need to create any kind of diagram that illustrates a
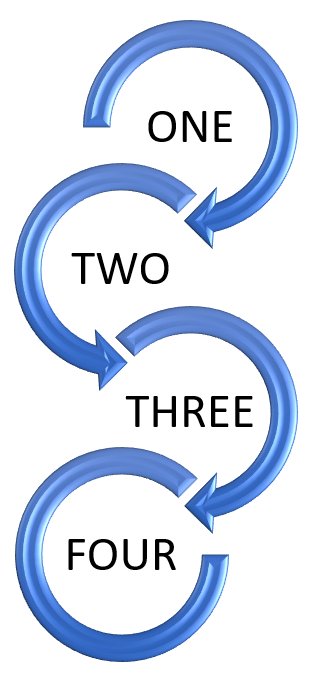
SmartArt simplifies the process of creating diagrams of all Such as shadows, 3-D effects, styles, color schemes, and more. Variety of ways-and enhance those diagrams by adding special effects, SmartArt enables you to diagram your ideas easily-in a wide Sections or complex calculations as part of the charts youįunctionality of this feature, which was first made available in WordĢ007. Interact easily with Excel 2010, so you can use simple worksheet
Smart art templates for word 2010 how to#
That is included as part of Word 2010, and find out how to add andĮnhance charts in your Word document.
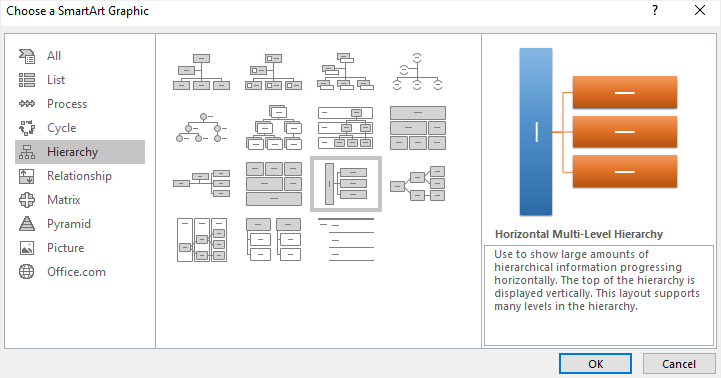
In this chapter you learn about SmartArt, the diagramming tool Illustrations you can add in Word 2010, they just look nice they addĬolor, special effects, dimension, and more to your two-dimensional And in addition to the functional nature of the Your most important ideas-showcasing comparisons, depicting processes,Īnd portraying important relationships among departments, vendors, salesĭata, and more. Readers the points you most want them to remember.
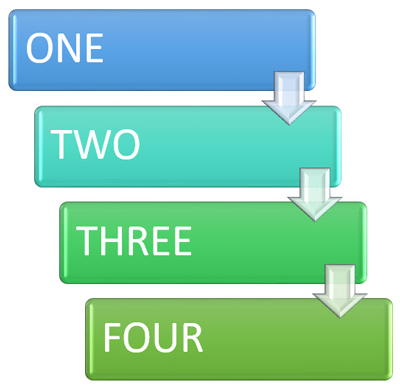 As for Method 2 above, either adjust the absolute height and width, OR the scale.Document you’re creating, it might be important to both show and tell. This opens Size tab on the Layout window. Although you can specify exact measurements on the fly-out ‘menu’, if you want to specify a percentage, click the tiny icon in the lower right corner (I’ve circled it in red in the image below). Click Size on the far right of the ribbon. Select the Format tab on the SmartArt Tools ribbon. Select the object to display the SmartArt Tools ribbon. This method is very similar to Method 2, except for how you get to the Layout window. Method 3: Resize by percentage or value (ribbon) To keep the proportion, either make both percentages the same, or select the Lock Aspect Ratio check box, then just change one of the percentages - the other will automatically adjust. My preference is Scale, as you can enter a percentage to increase or decrease the size by. Either adjust the absolute height and width, OR the scale. On the Layout window, select the Size tab. It’s similar to a method you can use to resize a graphic, but the options are harder to find. This method is more exact and doesn’t rely on fine motor skills with a mouse. This method is not exact, and depends on your skills with the mouse. Drag a top or bottom handle to increase or decrease the height while maintaining the width. Drag a side handle to make the object wider or narrower while maintaining the height. Drag a corner handle to keep the height and width in proportion. I’ve circled the handles in red on the image below. The simplest method is to click on a ‘handle’ indicated by the three dots on the sides and corners of the object, then drag the handle in or out to resize the object. Choose the method that best suits your way of working. You know if you’ve got one of these objects because when you click on them, you get a thick border around them (graphics have a very thin border), as shown below.īelow are some of the methods you can use to resize one of these SmartArt or chart objects. However, you can’t resize them exactly the same way you can resize an inserted graphic. When these objects are inserted into your document, they automatically resize to fit the page width.
As for Method 2 above, either adjust the absolute height and width, OR the scale.Document you’re creating, it might be important to both show and tell. This opens Size tab on the Layout window. Although you can specify exact measurements on the fly-out ‘menu’, if you want to specify a percentage, click the tiny icon in the lower right corner (I’ve circled it in red in the image below). Click Size on the far right of the ribbon. Select the Format tab on the SmartArt Tools ribbon. Select the object to display the SmartArt Tools ribbon. This method is very similar to Method 2, except for how you get to the Layout window. Method 3: Resize by percentage or value (ribbon) To keep the proportion, either make both percentages the same, or select the Lock Aspect Ratio check box, then just change one of the percentages - the other will automatically adjust. My preference is Scale, as you can enter a percentage to increase or decrease the size by. Either adjust the absolute height and width, OR the scale. On the Layout window, select the Size tab. It’s similar to a method you can use to resize a graphic, but the options are harder to find. This method is more exact and doesn’t rely on fine motor skills with a mouse. This method is not exact, and depends on your skills with the mouse. Drag a top or bottom handle to increase or decrease the height while maintaining the width. Drag a side handle to make the object wider or narrower while maintaining the height. Drag a corner handle to keep the height and width in proportion. I’ve circled the handles in red on the image below. The simplest method is to click on a ‘handle’ indicated by the three dots on the sides and corners of the object, then drag the handle in or out to resize the object. Choose the method that best suits your way of working. You know if you’ve got one of these objects because when you click on them, you get a thick border around them (graphics have a very thin border), as shown below.īelow are some of the methods you can use to resize one of these SmartArt or chart objects. However, you can’t resize them exactly the same way you can resize an inserted graphic. When these objects are inserted into your document, they automatically resize to fit the page width. 
In more recent versions of Word, you can use commands on the Insert tab to add a chart or SmartArt.
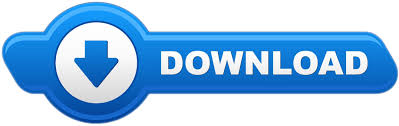
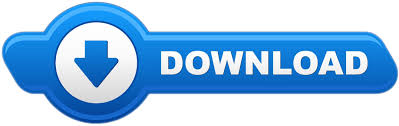
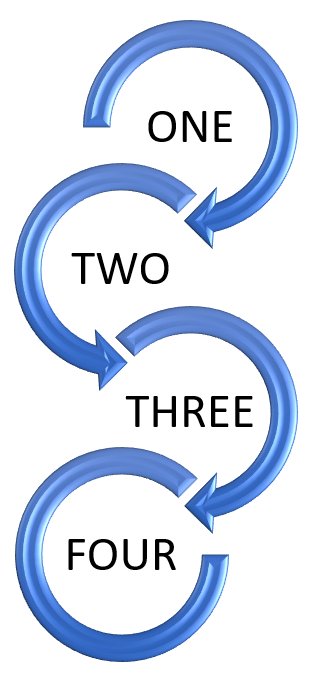
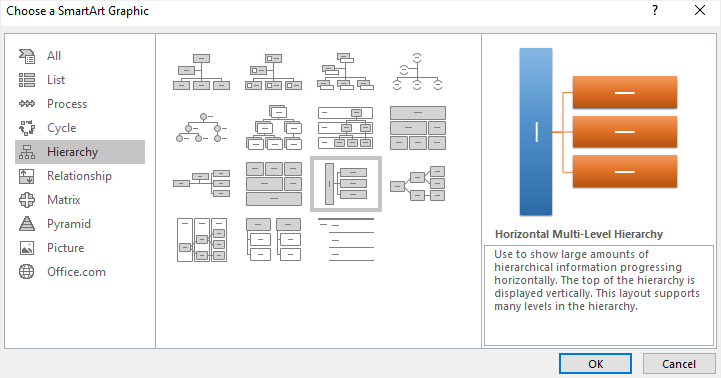
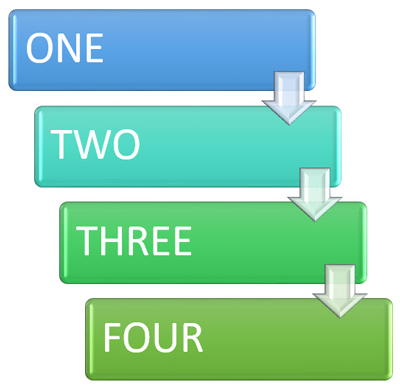

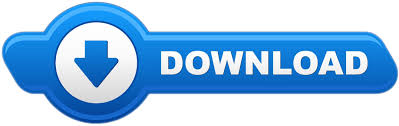

 0 kommentar(er)
0 kommentar(er)
